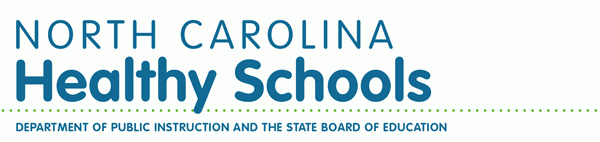PDF | OPEN DOCX, XLXS, PPTX | PPTX/PPT/PPS | DOCX/DOC | ZIP
NOTE :: This document is also available in Spanish
PORTABLE DOCUMENT FORMAT (PDF) DOCUMENT
The NCPublicSchools.org site provides a number of PDF (portable document format) documents. Adobe Acrobat Reader is needed to view these documents.
Download Acrobat Reader
Once Acrobat Reader is installed, you have two options to view PDF files from this site:
Saving PDF files to your PC
Download the PDF to your computer for viewing or printing, now or at later date. Saving a larger file to your hard drive is the best option, particularly if you do not have a fast Internet connection.
- Netscape
Right mouse click the link and select “Save Link As.” Follow prompts to save the file to your location, taking care to recognize where you saved the PDF file. You may then open itwithin Acrobat Reader. - Internet Explorer
Right mouse click the link and select “Save Target As.” Follow prompts to save the file to your location, taking care to recognize where you saved the PDFfile. You may then open it within Acrobat Reader. - Saving PDF files to Macintosh
Either control+click or click and hold the mouse button down on the link until the menu pops up. Select the item from the menu that indicates it will “save” or “download” the file to the disk. Select the file type before you click OK (the file type should be PDF or source, depending on your browser).
Opening PDF Files in your Web Browser
(both PC and Macintosh)
Opening PDF files in your web browser (both PC and Macintosh)
- Netscape or Internet Explorer:
Once you have Acrobat Reader installed, you may simply click on the link for the PDF file and the file should open within your browser. Caution! Attempting to open a very large PDF or using an older browser may result in complications. Revert back to Option 1 should you encounter problems.
Download times will vary, depending on your Internet connection and other personal hardware issues.
OPEN DOCX, XLSX AND PPTX
If you have an older version of Microsoft Office that does not support the Office document/s you are attempting to open, we suggest that you download the following converter for your PC or Mac:
| SYSTEM | CONVERTOR |
|---|---|
| PC | Open XML File Format Convertor |
| Mac | Open XML Translator (ODF Add-in for Microsoft Word) |
POWERPOINT (PPTX, PPT, PPS) PRESENTATION
Downloading/Saving Presentations
Download the PowerPoint presentation to your computer for changing, viewing or printing, now or at later date. Saving a larger file to your hard drive is the best option, particularly if you do not have a fast Internet connection.
- Netscape
Right mouse click the link and select “Save Link As.” Follow prompts to save the file to your location, taking care to recognize where you saved the PPT/PPS file. You may then open it within PowerPoint. - Internet Explorer
Right mouse click the link and select “Save Target As.” Follow prompts to save the file to your location, taking care to recognize where you saved the PPT/PPS file. You may then open it within PowerPoint.
Saving PPTX/PPT/PPS files to Macintosh
Either control+click or click and hold the mouse button down on the link until the menu pops up. Select the item from the menu that indicates it will “save” or “download” the file to the disk. Select the file type before you click OK (the file type should be PPT/PPS or source, depending on your browser).
Accessing TalkingPoints
Talking points are included with this presentation. To access these in PowerPoint, select “Notes Page” under the View menu.
Amending Presentations
Please note: To make changes to slide presentation, you must download the PowerPoint document to your hard drive. Select “slide view” to amend slide text. Select “Notes” view to amend talking points.
Printing
Also, to make sure background prints please do the following:
In the Print menu, under PowerPoint options, neither grayscale nor black & white should be checked, even if you are printing to a black & white printer.
If you need further assistance with PowerPoint, please consult your users manual or the Microsoft web site.
WORD (DOCX, DOC) DOCUMENT
Downloading/Saving Documents
Download the Word document to your computer for changing, viewing or printing, now or at later date. Saving a larger file to your hard drive is the best option, particularly if you do not have a fast Internet connection.
- Netscape
Right mouse click the link and select “Save Link As.” Follow prompts to save the file to your location, taking care to recognize where you saved the Word file. You may then open it within Microsoft Word. - Internet Explorer
Right mouse click the link and select “Save Target As.” Follow prompts to save the file to your location, taking care to recognize where you saved the Word file. You may then open it within Microsoft Word.
Saving Word files to Macintosh
Either control+click or click and hold the mouse button down on the link until the menu pops up. Select the item from the menu that indicates it will “save” or “download” the file to the disk. Select the file type before you click OK (the file type should be PDF or source, depending on your browser).
If you need further assistance with Microsoft Word, please consult your users manual or the Microsoft web site.
ZIP FILE
A zip file contains one or more files that have been compressed in order to reduce size for storage and delivery.
To unzip a file using Windows XP, Windows Vista or Windows 7:
- Double-click on the zip folder with the zipped file inside. A window should pop up with the file or files inside.
- Select the “Extract All Files” button.
- An extraction wizard appears that walks users through the process of extracting a zip file.
- By default, XP, Vista and Windows 7 will extract the files to a folder that has the same name and stored in the same location as the zip folder. You have the option to specify a different location by selecting the “Browse” button.
- Select “Extract”.
- The zipped files will be extracted to a specified location.
To unzip a file using a Mac:
Download the zipped file and double click on it. The file automatically opens.